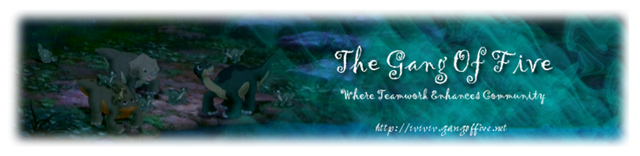There are 3 different ways to modify the shape of an object. You can modify it by the vertices (dots), edges (lines), or faces (the many shapes that make up the bigger shape). I normally modify using the vertices, but sometimes I'll use the faces or edges if it suits me.
The default object is the cube, but if you want another object, select the cube, press x to delete, then go to add mesh-whatever basic shape you want. I used the circle for this model, the cube for the Veloci model, and circle for my first model.
To modify, first make sure the object you want to start with is present. Then tab into edit mode. Make sure the entire thing is not selected. Selected stuff is in orange; nonselected is black. Choose the edit form you want. There should be buttons near the bottom of the screen. Three cubes. One is for vertices, one for edges, then one for lines. I recommend using vertices most of the time as they are more flexible and versatile in my opinion. To change the shape, simply select the vertices by right clicking them. Hold shift so you can select more than one. When you have what you want selected, you can alter the shape different ways.
Press R to rotate the object. S will change the size. E will extrude. Extruding creates a new set of vertices and faces. G key will grab and pull the selected area out. Oh and you can also create faces. To do so, select a group of faceless vertices and click F. This is handy for putting in faces if for some reason they're absent. It can also be used to create your own shape through extruding a single lone vertice, or a small group of vertices that have no face.
You can also alter the shape (rotate, size, grab) by using the mouse. At the bottom, next to "global", you'll see an arrow, a curved line, and a line with an enlarged end. By default the arrow should be selected. On the object, you'll see 3 arrows. A red, blue, and green one. The arrow is grab. Clicking and pulling on an arrow will stretch the selected area in that direction. The curved line is rotate. This will rotate the selected area. Finally, the line with the bigger end is size. You can use this to resize the elected area. Oh and before I forget, the rotate has a red line, green line, and blue line, and the resize has 3 lines with big ends, one red, one blue, and one green.
I hope this information is helpful.