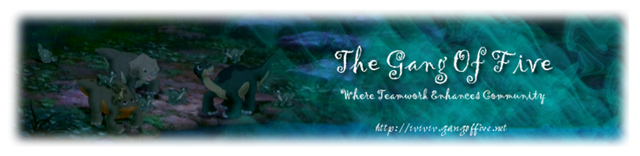It doesn't have to be a proper ripper either, just something to record the audio.
That's what I would recommend doing.
I use a program called "
Goldwave 5". Once you download Goldwave, here is the procedure to record the songs from the DVDs (assuming you can play them in your computer).
1) Start Goldwave. Close the help that pops up.
You might want to maximize the Goldwave program to fill your screen.
2) Click "New" in the top-left corner. Use the following settings in the box that comes up:
Number of Channels: 2 (Stereo)
Sampling Rate (44100)
Initial File Length (pick something longer than the song. I like 10:00.)
Do Not use a Preset.
Click OK.
3) You will see two horizontal lines on the screen, one green, one red. The background should be entirely Blue.
4) Under the Window menu, make sure "Classic Control" is checked. You should see a floating window with a bunch of buttons and sliders in it. If you don't, Go under "Tools" and click "Control..."
5) Under "Options" -> Window..., make sure " "Use left and right mouse button selection method" is Checked. I find this much simpler to use and explain than the default control system. If you don't like it, no problem, but this is how I will be writing the tutorial.
6) On the Control window (the small floating window), click the button which has a picture of a round "radio" button and a checkmarked square on it. This opens the Control Properties menu.
7) Under the "Device" tab, make sure the sound card you want to be recording and playing back with is selected. Set the quality for each at "PCM 16 bit". Leave the other settings at the defaults.
8) Click the "Volume" tab. You will see the various sources of sound that your sound card can handle. You should see one with the title "Wave", "What U Hear" or something along those lines. Place a checkmark in the "Select" box next to the source similar to "Wave". This is because you want to record the "Wave" sound that your computer is playing (from the DVD). The slider is the recording "gain". You can use this to tweak the quality of your recording. I can't tell you the perfect value because it varies from source to source, from sound card to sound card. Leave it at 50 for now. The higher the number, the louder the resulting recording will be and the more "exposure" the recording has to the source sound. If you run into issues you can mess with it later.
9) Click the "Record" tab. Uncheck "CTRL Key safety". It's useful for pro recording but it's a pain for most normal stuff. Make sure "Monitor input" and "Filter DC offset" are checked on. Leave the others on the defaults.
Click OK on the Control properties window.
10) Now we want to make sure we have the record gain set to a good level. Play your DVD (it doesn't matter where in the movie) and click the Red Circle (Record) on the Control Window. You should see a vertical bar slowly crossing across the blue background on the large Goldwave window. You should also see the colourful meter on the control window start to light up and display activity. Basically, you want to get the bars next to the "L" and "R" (left and right channels) to get as close to the right-hand side of the gauge (towards the red) without touching the Extreme Right edge of the meter. If it touches the extreme right edge, your recorded audio will begin to distort. If the level is too low, you run the risk of having excess hissing and noise in your sound as well as perhaps not capturing all of the details of the sound.
If the level is too low or too high, adjust the record gain on the Volume tab of the Control Properties menu. You will know it is too low when you can *barely* (or not) see any activity in the green/red meters on the control window. You'll know it's too high if the activity meters start to touch the far right side and the red light on the far right of the meters turns on.
11) To stop recording, click the Square button on the Control window. Notice that you can now see a "wave form" on the large Goldwave window. This is what you recorded.
12) You can select and play back your recording by left-clicking the START of your selection and Right-clicking the END of your selection.
13) Goldwave lets you ZOOM in or out on various parts of the total waveform. In the toolbar at the top, there are 6 ZOOM control buttons (Look for the magnifying glasses). Of those, the most useful are Sel and All. Select a region of the waveform (left/right-click around it) and click the zoom Sel button to zoom in exactly on that selection. Click the All button to zoom out to see the entire waveform. You may want to click Zoom All after recording to make sure you know exactly where your recording starts and stops.
14) Select your new recording and press SPACEBAR to play it. If you're happy with the sound quality, you can delete this selection (select it and press the Delete key on your keyboard).
15) Look at the bottom of the waveform's window. You will see a time scale. This shows how much time is visible in your current zoom level. Click Zoom All to see the maximum length of audio that you record in this file. Most LBT songs are around 3:00 long. If you don't have enough time available to record a song, do the following:
Edit -> Insert Silence. Insert enough time to let you comfortably complete the recording. You can cut out blank space later so don't be afraid to grossly overestimate.
16) Find the spot in the DVD where the song begins. Pause shortly before that point. Select a large region on the Goldwave waveform. It will automatically start recording at the start of the selection and stop recording at the end of the selection.
17) Press the Red Circle (Record) button on the Control window. If you lost the control window, you can get it back by clicking "Window" -> Classic Control.
18) Press Play on the DVD player and let it play until the song is completely over.
19) Press the Square (Stop) on the Controls window in Goldwave.
20) Press the SPACEBAR to play back your new recording.
21) Chances are, the start and end of your recording won't be extremely smooth or perfectly placed. This can be cleaned up now.
22) Zoom in on the first bit of your recording. Be sure to include a little bit (say, the first second or so) of the song itself so you know exactly where it is.
23) Select (left/right-click) the region before the song starts. If there are sound effects that go into the song from prior to the song, you may want to leave that in the recording so that it sounds smoother and more professional. Press the Delete key to delete a selection. If you hear a "POP" or "CLICK" after you cut, zoom in Extremely closely on the waveform and cut it so that the wave Starts directly on the CENTER line of Goldwave. This allows for a smooth start to the wave without the speaker having to "jump" when the wave is played back.
24) Do the same at the end of the song. If you're having trouble cutting the end of the audio smoothly, here's a very useful trick: Fadeout!
Fadeouts can be used right when the song is over and you're left with a very, very quiet note or just very very quiet sound effects, such as crickets chirping, that you don't want to just "chop off" awkwardly.
To do a fadeout, select the region you want to fade (from the start of the fade to the end of the fade).
Now click:
Effect -> Volume -> Fade out...
Set it to 0% to fade all the way to 0%.
Click OK to see the effect applied.
25) Zoom All, select the blank waveform after the recording and delete it.
26) Now that your recording is complete, you can save this sound as a .wav, .mp3, or a variety of other formats.
Click File -> Save as...
You'll probably want .mp3 (2nd from the top on the "Save as type" selector in the "Save as..." window). .wavs are huge.
There are a LOT of "attributes" (quality settings) available for MP3.
Here is the rundown on mp3 quality settings:
Because we chose a sampling rate of 44100Hz back when we made this new waveform, be Sure to select 44100Hz here as well, otherwise the sound quality will be very bad.
next option you will see is "xxx kpbs". 128 is typical for a lot of mp3s but it's not very good quality. 192 kbps is getting very comparible to CD-quality in many cases. 320 kbps is so close to CD quality that it fools all but the best of the best pro audio guys. If you're interested in top quality and you can afford a few MBs per minute, go for 320 kbps. B)
Lastly, be sure to select "Stereo" as the final attribute.
27) Save the file and you're done!
*NOTE* if mp3 saving doesn't work right away, you may need to downloaded the LAME MP3 Encoder off the Goldwave site. In that case, save to a .wav for now and load it up / convert to mp3 later, once you installed LAME.